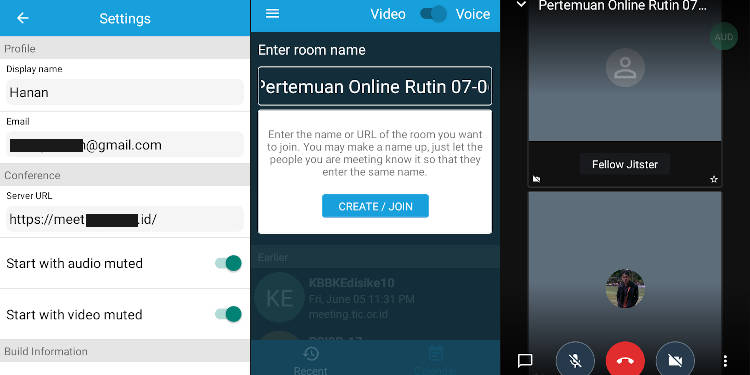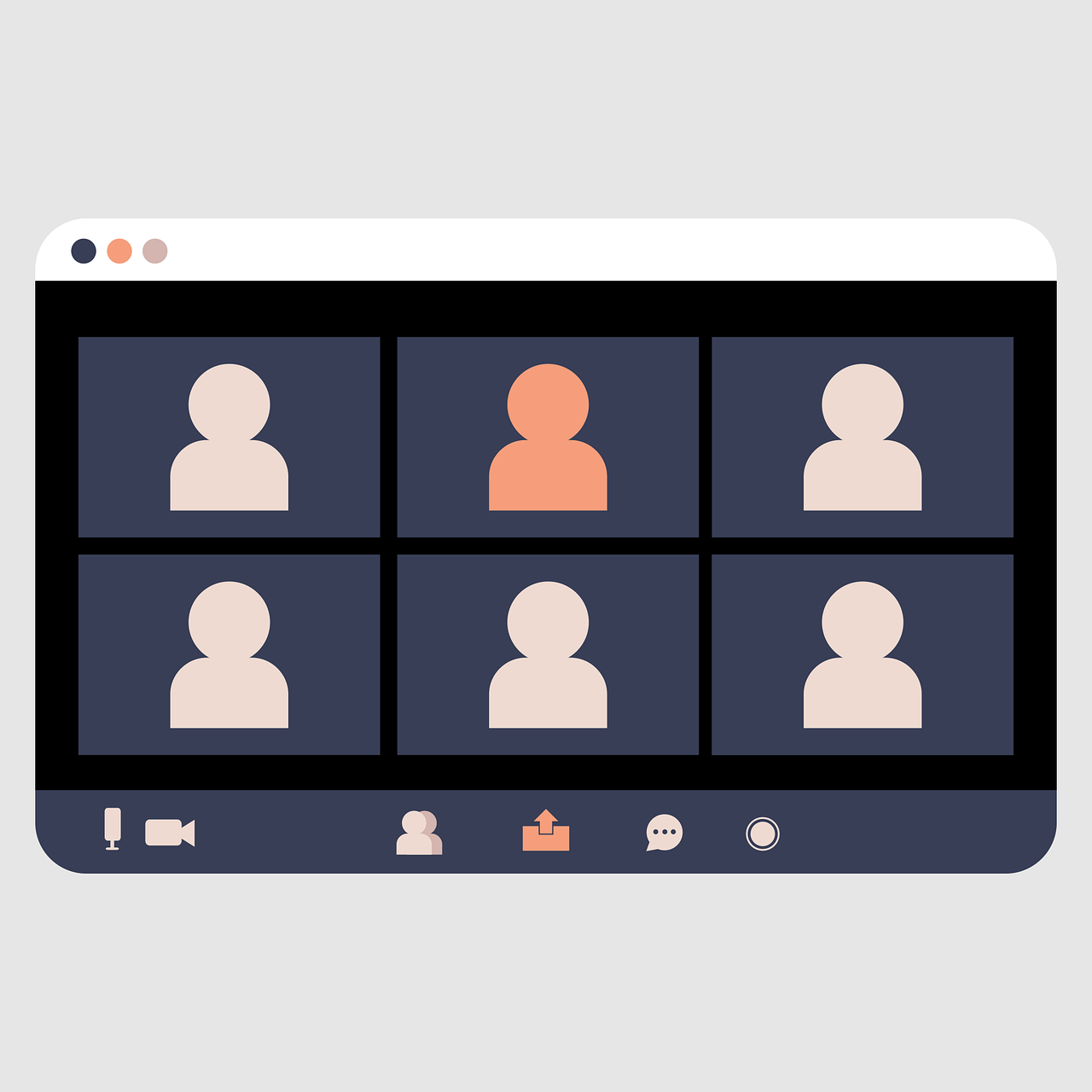Aplikasi video conference menjadi sangat populer saat pandemi COVID-19. Pembatasan sosial atau social distancing yang mengharuskan kerja dari rumah membuat aplikasi video conference harus dipakai sebagai media pertemuan jarak jauh. Diperkirakan saat pandemi COVID-19 mereda dan terjadi kondisi normal baru, masyarakat akan makin terbiasa dengan pertemuan secara daring.
Banyak sekali layanan video conference atau online meeting yang dapat digunakan dengan beragam fitur dan manfaat, baik yang digunakan secara gratis atau berbayar. Selain menggunakan layanan instan yang telah ada, kita juga bisa mencoba membuat server video conference sendiri untuk kebutuhan internal perusahaan atau organisasi. Di tulisan ini akan menjelaskan langkah demi langkah membuat layanan video conference di server sendiri menggunakan Jitsi Meet.
Jitsi Meet adalah aplikasi video conferencing instan. Dapat digunakan pertemuan tim secara daring langsung lewat browser komputer atau dari aplikasi ponsel. Dan yang menarik, layanan Jitsi Meet dapat dipasang di server sendiri.
Persiapan yang dibutuhkan
Kita membutuhkan komputer terhubung ke internet dan memiliki alamat IP Public. Dapat memanfaatkan komputer kantor untuk dijadikan server, menyewa dedicated server atau yang paling murah menggunakan layanan VPS dan Cloud.
Selain server, perlu pula disiapkan alamat domain. Bisa menggunakan subdomain perusahaan misalkan meet.perusahaan.co.id. Arahkan domain atau subdomain tersebut ke alamat IP Public server di atas.
Sistem Operasi
Pasang sistem operasi Ubuntu Linux 18.04 di server yang telah disiapkan. Pilihan sistem operasi lain bisa menggunakan Debian atau distribusi Linux lainnya.
Pastikan login ke server mempunyai akses root. Semua perintah yang dieksekusi menggunakan privilege root, lakukan perintah berikut untuk login sebagai root:
$ sudo su
Sebelum memulai pemasangan, pastikan paket-paket di dalam sistem operasi sudah terbaru.
apt update apt upgrade
Instalasi Java OpenJDK
Jitsi Meet membutuhkan Java JDK terpasang di sistem Linux. Kita akan menggunakan Java OpenJDK, setidaknya OpenJDK 1.8 telah dipasang untuk menjalankan instalasi aplikasi Jitsi.
add-apt-repository ppa:openjdk-r/ppa apt install openjdk-8-jre-headless -y
Untuk memastikan instalasi Java OpenJDK berhasil, lakukan perintah berikut:
java -version
Server Web NGINX
Jitsi Meet membutuhkan server web untuk dapat diakses oleh klien, baik menggunakan browser komputer atau aplikasi ponsel. Kita akan menggunakan NGINX sebagai aplikasi server web yang menangani video conference Jitsi Meet.
apt install nginx -y
Jalankan layanan NGINX dan buat agar berjalan otomatis saat server dinyalakan.
systemctl start nginx systemctl enable nginx
Install Jitsi Meet
Sekarang kita masuk ke langkah pemasangan Jitsi Meet. Paket-paket yang akan dipasang menggunakan repositori Jitsi resmi.
wget -qO - https://download.jitsi.org/jitsi-key.gpg.key | apt-key add - echo 'deb https://download.jitsi.org stable/' >> /etc/apt/sources.list.d/jitsi-stable.list
Perbaharui repositori dan lakukan pemasangan Jitsi dengan perintah berikut:
apt update apt install jitsi-meet -y
Saat proses instalasi, masukkan nama domain pada kotak “Configuring jitsi-videobrige”, misalkan ‘meet.perusahaan.co.id’. Selanjutnya saat ditanya pilihan “SSL certificate for jitsi meet instance”, pilih ‘generate a new self-signed certificate’. Di tahap selanjutnya, kita akan melakukan konfigurasi sertifikat SSL.
Sertifikat SSL
Secure socket layer atau disingkat SSL bertindak sebagai lapisan pengamanan komunikasi web antara klien (browser di komputer atau aplikasi di ponsel) dengan server. Untuk mengaktifkan SSL dibutuhkan sertifikat yang terpasang di server web.
Kita menggunakan layanan sertifikat gratis dari Letsencrypt yang dapat di pasang di server web NGINX. Lakukan perintah berikut untuk pemasangan instan sertifikat SSL dari Letsencrypt:
/usr/share/jitsi-meet/scripts/install-letsencrypt-cert.sh
Masukkan alamat email saat proses pemasangan Letsencrypt di server. Letsencrypt akan melakukan verifikasi nama domain, pastikan bahwa alamat domain sudah aktif dan diarahkan ke IP Public server.
Pengaturan Firewall
Terakhir, jika server diamankan menggunakan firewall, atur agar membuka port-port yang digunakan oleh aplikasi-aplikasi server berikut:
- SSH: port 22
- HTTP: port 80
- HTTPS: port 443
- Jitsi Meet: port 10000-20000 UDP
Biasanya Ubuntu 18.04 menyertakan program ufw sebagai aplikasi firewall bawaan. Lakukan pengecekan apakah ufw sudah aktif dengan perintah berikut:
ufw status
Jika ufw belum terpasang, pasang paket ufw dengan perintah berikut:
apt install ufw
Aktifkan ufw dengan perintah berikut:
ufw enable
Izinkan ufw untuk membuka port berikut:
ufw allow ssh ufw allow http ufw allow https ufw allow in 10000:20000/udp
Jalankan di Browser
Lakukan tes di browser komputer untuk memastikan proses instalasi berjalan dengan sukses. Masukkan alamat domain yang digunakan sebagai server Jitsi Meet, misalkan https://meet.perusahaan.co.id
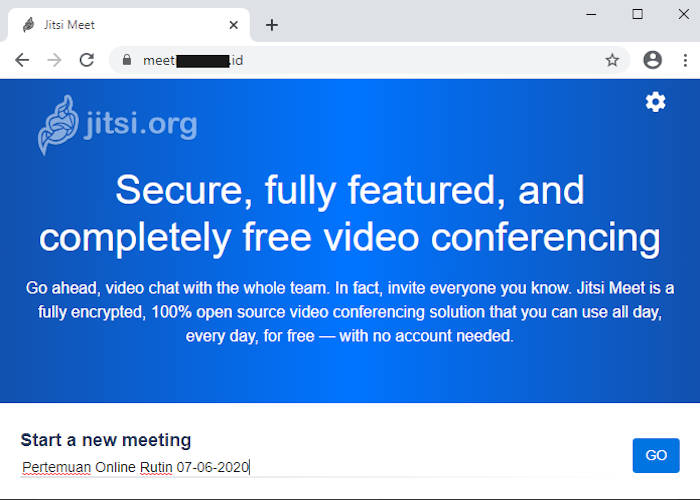
Buat online meeting pertama di kolom “Start a new meeting”, misalkan ‘Pertemuan Online Rutin’. Undang tim untuk melakukan conference melalui URL misalkan https://meet.perusahaan.co.id/PertemuanOnlineRutin
Pasang di Ponsel
Aplikasi Jitsi Meet juga sudah tersedia untuk perangkat ponsel, baik untuk iOS maupun Android. Atur Server URL ke alamat server Jitsi Meet yang telah dibuat di atas dan masukkan room meeting ‘Pertemuan Online Rutin’.