Koleksi buku kamu sudah banyak? Tapi masih bingung buku-buku apa saja yang telah kamu miliki. Kenapa tidak dikelola informasi-informasi buku tersebut dalam bentuk data buku dengan bantuan komputer.
Gunakan LibreOffice Base, salah satu aplikasi dari keluarga aplikasi perkantoran LibreOffice. LibreOffice Base digunakan sebagai aplikasi desktop untuk mengolah database. Dengan data buku disimpan dalam database, kamu dapat dengan mudah mencari buku, seperti judulnya, kapan tahun terbit, termasuk kategori apa, dan informasi lainnya.
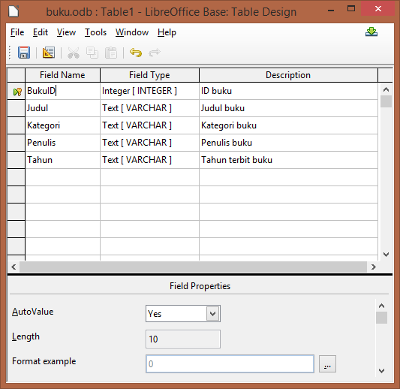
Perlu diketahui, LibreOffice Base merupakan aplikasi yang sejenis dengan Microsoft Access. Hanya saja, LibreOffice Base dapat diunduh gratis dan digunakan secara bebas, tentu dengan fitur yang tidak kalah dengan aplikasi desktop pengolahan database berbayar lainnya. Jika belum memiliki perangkat lunak ini, silahkan unduh di https://www.libreoffice.org/download/download/. Saat memasang LibreOffice di komputer, pastikan fitur LibreOffice Base disertakan saat proses pemasangan berlangsung.
Membuat Database
Jalankan LibreOffice Base yang telah dipasang di komputer. Jendela “Database Wizard” akan menanyakan apa yang ingin kamu lakukan dengan LibreOffice Base. Pilih opsi “Create a new database” untuk membuat database baru, kemudian klik tombol ‘Next >>’. Pada langkah selanjutnya, pilih opsi ‘No, do not register the database’ dan beri tanda pada ‘Open the database for editing’.
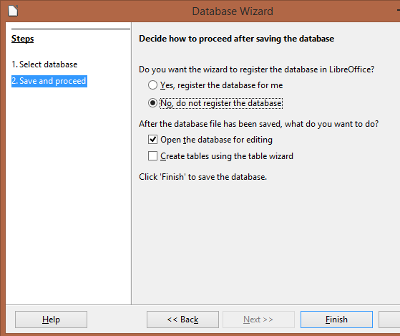
Klik tombol ‘Finish’, masukkan nama database pada kotak dialog yang muncul, untuk contoh kali ini kita beri nama ‘buku.odb’. Jika semua berjalan dengan lancar, jendela LibreOffice Base akan muncul, dan data buku siap untuk dikelola.
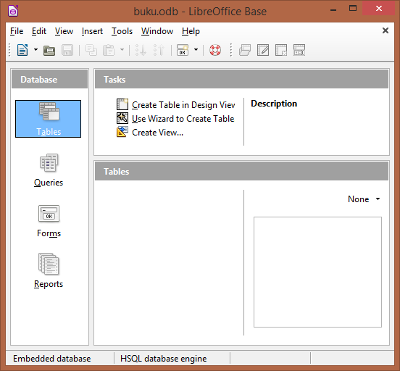
Membuat Tabel
Data buku akan disimpan dalam bentuk tabel, di mana tabel berisikan kolom-kolom dan baris-baris. Kita ambil contoh, kolom ‘Judul’ berisikan baris-baris judul buku, sedangkan kolom ‘Kategori’ berisikan kategori buku, dan lain sebagainya.
Pada bagian Task, pilih “Create Table in Design View” untuk membuat tabel di jendela “Table Design”. Pertama kali yang harus dikerjakan dalam pembuatan tabel adalah mendefinisikan berbagai field yang ada di tabel. Field adalah bentuk data yang disimpan dalam kolom. Field-field yang ada dalam tabel didefinisikan di dalam jendela “Table Design”.
Masukkan nama field pada bagian ‘Field Name’. Pemberian nama mewakili dari data yang disimpan, misalkan pada data yang dalam satu kolom berisikan data judul-judul buku, maka kita beri nama ‘Judul’. Nama-nama field yang ada di tabel ‘Buku’ secara berurutan yaitu ‘BukuID’, ‘Judul’, ‘Kategori’, ‘Penulis’, dan ‘Tahun’.
Data yang disimpan dalam satu field mempunyai tipe data. Misalkan ‘BukuID’ berisikan penomoran urut yang mempunyai tipe data integer, sedangkan ‘Judul’ berisikan teks mempunyai tipe data varchar. Di bawah ini tipe data yang sering digunakan ketika pembuatan tabel:
- integer: berisikan nomor atau bilangan.
- varchar: berisikan karakter-karakter, seperti teks. Tipe ini harus ditentukan batas maksimal data yang disimpan.
- date: berisikan tanggal, contoh: 2013-07-15
- time: berisikan waktu, contoh: 10:12:36
- decimal: bilangan riil yang terdiri dari nomor dan bilangan pecahan, contoh: 47.25
Pada contoh tabel buku, kita hanya mendefinisikan field secara sederhana. Field ‘BukuID’ mempunyai tipe integer, pada ‘Field Properties’, pilih opsi ‘Yes’ di isian ‘AutoValue’ agar tabel memberikan penomoran otomatis, selanjutnya beri keterangan secukupnya pada bagian ‘Description’. Pada field ‘Judul’, mempunyai tipe varchar, isikan 150 di isian ‘Length’ pada ‘Field Properties’. Field ‘Kategori’ dan ‘Penulis’ sama-sama bertipe varchar dengan panjang (length) 100. Meskipun field ‘Tahun’ dapat berisikan nomor atau bilangan, tipe data yang dipakai adalah varchar, karena jika tahun penerbitan buku tidak diketahui, kita bisa memasukkan nilai ‘tidak diketahui’, masukkan panjang data (length) sebanyak 20.
Klik ikon ‘Save’, lalu beri nama ‘Buku’ untuk tabel yang telah didefinisikan.
Memasukkan Data
Setelah bentuk tabel ‘Buku’ didefinisikan, langkah selanjutnya adalah memasukkan data buku ke dalam tabel ‘Buku’. Pada jendela utama LibreOffice, klik dobel ikon ‘Buku’ yang ada di bagian ‘Tables’, atau klik kanan pada ikon tersebut, lalu klik menu ‘open’. Isikan data buku di Jendela ‘Table Data View’ seperti yang terlihat pada gambar di bawah. Perlu diperhatikan bahwa kolom ‘BukuID’ akan diisi secara otomatis, jadi mulai memasukkan data dari kolom ‘Judul’.
Tabel adalah salah satu komponen LibreOffice Base, masih ada komponen-komponen lain di antaranya Form, View, dan Report. Untuk mengumpulkan dan menyimpan data, komponen Tabel sudah cukup berfungsi untuk memperkenalkan kegunaan LibreOffice Base sebagai penyimpanan data.


Bisa dipahami bagi yang sudah biasa menggunakan MS Acces atau sejenisnya yang mau pindah ke Libreoffice Base. Tapi kalau seperti saya yang belum bisa MS Acces tapi berkeinginan belajar Libreoffice Base seperti saya tanpa harus bisa Ms Acces, kurang bisa dipahamai. Mungkin bagi anda yang bisa Base buatlah buku Libreoffice Base yang mudah dipahami oleh pemula dan tawarkan ke penerbit kalau penerbit biasa ditolak setidaknya ke penerbit online yang menyediakan print on demond. saya sudah cari-cari buku libreoffice Base baik ditoko atau di internet belum dapat.